How to Publish an App to the App Store
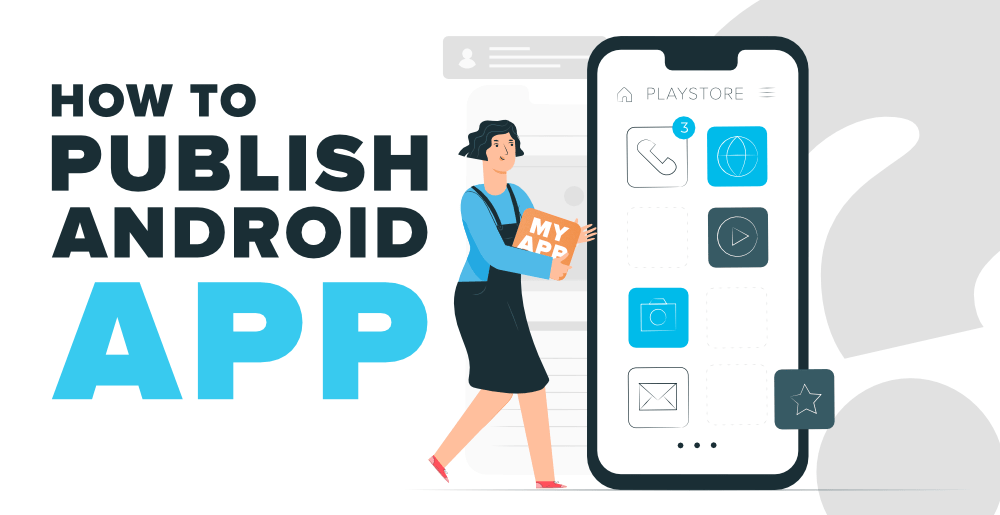 In today’s digital age, mobile applications have become an integral part of our lives. Whether it’s for productivity, entertainment, or convenience, apps cater to a wide range of needs. If you’ve developed a brilliant app and want to share it with the world, you need to know how to publish it to the App Store.
In today’s digital age, mobile applications have become an integral part of our lives. Whether it’s for productivity, entertainment, or convenience, apps cater to a wide range of needs. If you’ve developed a brilliant app and want to share it with the world, you need to know how to publish it to the App Store.
Why Publish on the App Store?
Before we dive into the intricacies of app publishing, let’s understand why the App Store is the go-to platform for millions of app developers. The App Store, managed by Apple, is one of the largest and most popular app distribution platforms globally. With billions of active iOS devices, it offers an enormous user base that’s eager to discover new apps. Publishing on the App Store provides exposure, credibility, and potential revenue for your app.
The Preparation Phase
Publishing an app begins long before you hit the “Submit” button. It starts with a great app idea and thorough market research. Identify a niche or a problem your app can solve, and research your target audience. Analyze competitors and find your unique selling points. Once you have a solid concept, create a development plan with clear objectives and a timeline.
Development and Design
Choosing the right development tools is critical. Decide whether you’ll develop natively for iOS or opt for cross-platform development to reach a broader audience. Select the appropriate programming language that aligns with your app’s goals and complexity. The user interface (UI) should be intuitive, providing a seamless user experience. Invest time in designing an eye-catching app icon that stands out in the crowded App Store.
App Store Guidelines
Apple has strict guidelines for app submission. You must understand and adhere to these policies to avoid rejection. These guidelines cover content restrictions, design principles, and most importantly, security and privacy standards. Ensuring your app complies with these guidelines is crucial for a smooth submission process.
Preparing App Assets
To make your app stand out, create compelling app assets. Design an appealing app icon that conveys your app’s purpose. Invest in high-quality screenshots that showcase your app’s key features. Craft an informative app description, using relevant keywords to improve discoverability.
App Submission
Setting up an App Store Connect account is the next step. This is where you’ll manage your app’s submission, review, and release. Register as a developer and access App Store Connect to get started. Complete the app submission form with detailed information about your app, including pricing strategies and release date planning. Understanding the app review process is vital. Learn about the review timeline, approval criteria, and common pitfalls to ensure a successful submission.
Post-Submission Strategies
After submitting your app, the journey continues. Monitor your app’s performance using analytics tools. Pay attention to user feedback and ratings to identify areas for improvement. Regularly update your app with bug fixes and enhancements. Engage with user reviews, both positive and negative, to build a positive app reputation.
App Launch
Building anticipation before your app’s launch is essential. Create pre-launch teasers on social media to generate excitement. Craft press releases targeting tech publications to secure media coverage. Timing your launch strategically can impact your app’s visibility. After launch, continue marketing efforts and engage with your user base to foster growth.
Conclusion
Publishing an app to the App Store is a rewarding journey that requires careful planning, development, and ongoing post-launch efforts. By adhering to Apple’s guidelines, optimizing your app for discoverability, and promoting it effectively, you can increase your chances of not only getting your app approved but also achieving success in the competitive app market. Remember, the journey doesn’t end at publication; it’s an ongoing process of refinement and growth in the dynamic world of mobile app development.
Read Also – Business Intelligence in mobile application development




0 Comments